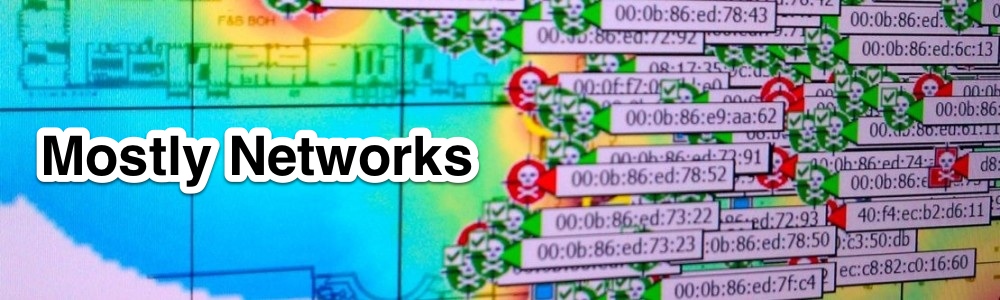Cisco recently released Cisco Prime Infrastructure 2.1. Here’s a link to the release notes. I run my instance as a VMware appliance. That helps to make upgrades relatively painless and risk free because you can take a snapshot before you start. If everything goes heinously wrong, you can restore the snapshot and everything is hunky dory again. Then you can go figure out why it didn’t work without worrying about a service being down.
The Repository
With ADE-OS, you can’t just reference the URL for the download like you can with IOS. There’s no command like copy tftp://192.0.2.1/upgrade.tgz flash:. You must pre-configure a “repository” and reference that. For some reason, I almost always seem to have issues using a tftp repository. It may just be something about the way I have my machine setup, but it seems to only happen with these ADE-OS appliances. In my case, I have configured a repository for my workstation:
repository httpRepo url http://192.0.2.1:8000/
When I want to transfer an upgrade or patch to an ADE-OS appliance, I just fire up a python HTTP server with python -m SimpleHTTP in the directory where the upgrade file lies.
The repository will also let you configure FTP with a username and password. I use this method for my backup repository that points at an appropriate server. You configure that something like this:
repository backupRepo url ftp://backupserver.example.com/ user ncs password plain <password>
The password will be stored as a hash in the config.
SimpleHTTPServer
So here’s what my Python http server looks like:
scottm@scottm-mac:~/tftp$ python -m SimpleHTTPServer Serving HTTP on 0.0.0.0 port 8000 ...
It’s pretty exciting. When you’re ready for it to quit, hit ^C in that window. The same thing works if you’re running on Windows. Don’t forget that you may need to allow the port through your host firewall.
The Upgrade
Before you start the upgrade, verify that you are running a version that us supported. As of this writing, you can upgrade from 2.0.0.294 or 1.3.0.20 with the point patch (see the Quick Start Guide for more info). Sorry, still no path from 1.4. Here’s how you check your version:
prime/admin# show application version NCS Cisco Prime Infrastructure ------------------------------------------ Version : 2.0.0.0.294
All good, so now we stop the NCS processes:
prime/admin# ncs stop Stopping Network Control System... This may take a few minutes... Network Control System successfully shutdown. Plug and Play Gateway is being shut down..... Please wait!!! Stop of Plug and Play Gateway Completed!! SAM daemon process id does not exist DA daemon process id does not exist DA syslog daemon process id does not exist prime/admin#
Here’s where the real stuff starts. You took a snapshot of your VM and/or have a valid backup, right?
prime/admin# application upgrade PI-Upgrade-2.1.0.0.87.tar.gz httpRepo Save the current ADE-OS running configuration? (yes/no) [yes] ? Generating configuration... Saved the ADE-OS running configuration to startup successfully Please ensure you have a backup of the system before proceeding. Proceed with the application upgrade ? (yes/no) [yes] ? DO NOT press ^C while the upgrade is in progress Aborting upgrade with a ^C may leave the system in a unrecoverable state Initiating Application Upgrade... Stage 1 of 7: Transferring file ...
At this point, you should see it hit your HTTP server if you used the Python SimpleHTTPServer:
scottm@scottm-mac:~/tftp$ python -m SimpleHTTPServer Serving HTTP on 0.0.0.0 port 8000 ... 192.0.0.10 - - [05/May/2014 13:49:55] "GET /PI-Upgrade-2.1.0.0.87.tar.gz HTTP/1.1" 200 -
This is what the rest of the install looks like. This takes some time… The time stamps in the logs I am posting are from an actual upgrade, so it gives you some sense of the time involved when running the upgrade on a lightly loaded C210 M2 host.
Initiating Application Upgrade... Stage 1 of 7: Transferring file ... -- complete. Stage 2 of 7: Unpacking file ... -- complete. *** System will reboot after a successful installation of this package *** After reboot, please login again into the server to check status Stage 3 of 7: Executing pre-install ... [WARNING] System will reboot after a successful installation of this package (after Stage 7). After reboot, please login again into the server to check status. No action required at this time. Continuing with Stage 3. -- complete. Stage 4 of 7: Upgrading binaries ... -- complete. Prime Infrastructure Application installation completed Stage 5 of 7: Retrieving system version ... -- complete. Stage 6 of 7: Updating Database Schema ... : This could take long time based on the existing data size. Stage 1 of 5: Pre Migration Schema Upgrade ... -- completed at: 2014-05-05 13:58:01.026, Time Taken : 0 hr, 0 min, 19 sec Stage 2 of 5: Schema Upgrade ... : This could take long time based on the existing data size. -- completed at: 2014-05-05 14:02:07.149, Time Taken : 0 hr, 4 min, 6 sec Stage 3 of 5: Post Migration Schema Upgrade ... -- completed at: 2014-05-05 14:03:34.82, Time Taken : 0 hr, 1 min, 27 sec Stage 4 of 5: Enabling DB Constraints ... -- completed at: 2014-05-05 14:07:02.317, Time Taken : 0 hr, 3 min, 25 sec Stage 5 of 5: Finishing Up ... -- completed at: 2014-05-05 14:07:20.315, Time Taken : 0 hr, 0 min, 17 sec -- complete. Stage 7 of 7: Re-enabling Database Settings ... -- complete. Upgrade Finished. Server is restarting . Please wait .. % This application Install or Upgrade requires reboot, rebooting now... Broadcast message from root (pts/0) (Mon May 5 14:10:31 2014): The system is going down for reboot NOW! Application upgrade successful prime/admin#
This takes quite a while to start up after the reboot, but eventually you’ll be able to login and use the new features. Enjoy!
FIN